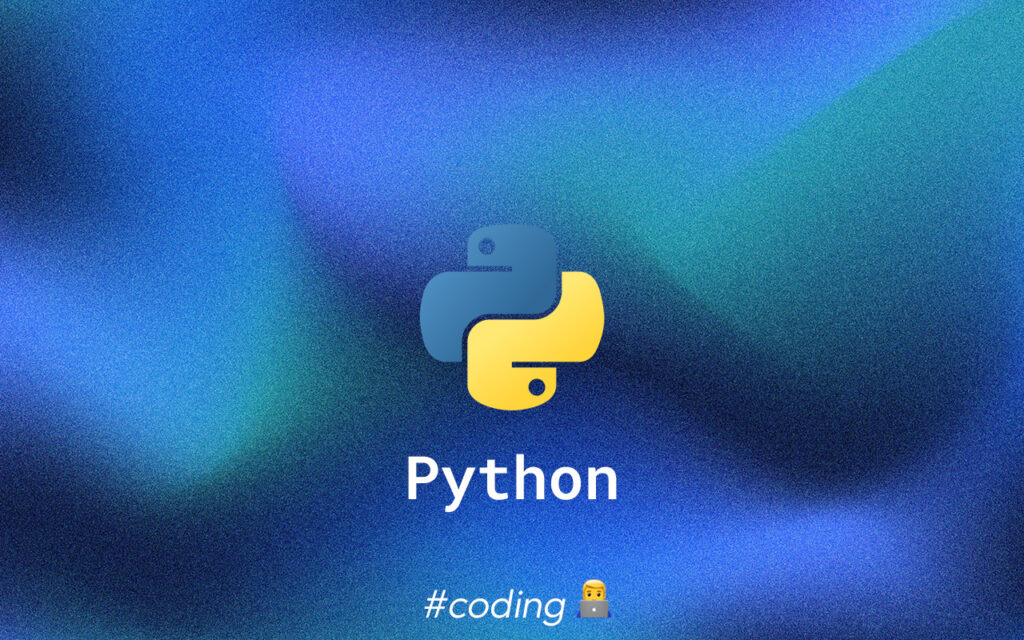
In the world of Python programming, Tkinter stands out as a powerful and user-friendly toolkit for creating graphical user interfaces (GUIs). Are you a beginner looking to add a visual element to your Python projects or an experienced developer aiming to create robust desktop applications?, Tkinter offers a versatile solution. This short guide will walk you through the process of building desktop applications with Python and Tkinter, from the basics to advanced techniques.
Why Choose Tkinter for GUI Development?
Before we dive into the practical aspects, let’s explore why Tkinter is an excellent choice for GUI development in Python:
- Built-in Library: Tkinter comes pre-installed with Python, making it readily available without additional setup.
- Simplicity: Its straightforward syntax allows for quick development of basic GUIs.
- Cross-platform Compatibility: Tkinter applications run on Windows, macOS, and Linux with minimal adjustments.
- Lightweight: Tkinter has a small footprint, making it suitable for applications where resource efficiency is crucial.
- Extensive Widget Set: It offers a wide range of widgets to create complex user interfaces.
Getting Started with Tkinter
To begin your journey with Tkinter, you need Python installed on your system. Tkinter is included in standard Python distributions, so no additional installation is necessary. Let’s start with a simple “Hello, World!” application:
import tkinter as tk
root = tk.Tk()
root.title("Hello, Tkinter!")
label = tk.Label(root, text="Hello, World!")
label.pack()
root.mainloop()
This script creates a window with a label displaying “Hello, World!”. Let’s break down the key components:
- We import Tkinter and create a root window using
tk.Tk(). - We set the window title using
root.title(). - We create a Label widget and add it to the window using
pack(). - Finally, we start the event loop with
root.mainloop().
Understanding Tkinter Widgets and Geometry Managers
Tkinter provides a variety of widgets to build your user interface. Some common widgets include:
- Label: For displaying text or images
- Button: For triggering actions
- Entry: For single-line text input
- Text: For multi-line text input
- Listbox: For displaying a list of options
- Checkbutton: For boolean options
- Radiobutton: For selecting one option from a group
Tkinter uses geometry managers to control the layout of widgets. The three main geometry managers are:
- pack(): Simplest layout manager, arranges widgets in blocks.
- grid(): Arranges widgets in a table-like structure.
- place(): Allows precise positioning of widgets using coordinates.
Here’s an example using the grid manager:
import tkinter as tk
root = tk.Tk()
root.title("Login Form")
username_label = tk.Label(root, text="Username:")
username_label.grid(row=0, column=0, padx=5, pady=5)
username_entry = tk.Entry(root)
username_entry.grid(row=0, column=1, padx=5, pady=5)
password_label = tk.Label(root, text="Password:")
password_label.grid(row=1, column=0, padx=5, pady=5)
password_entry = tk.Entry(root, show="*")
password_entry.grid(row=1, column=1, padx=5, pady=5)
login_button = tk.Button(root, text="Login")
login_button.grid(row=2, column=1, pady=10)
root.mainloop()
This creates a simple login form with labels, entry fields, and a button.
Handling Events and User Interactions
To make your GUI interactive, you need to handle events. Tkinter uses an event-driven programming model. Here’s how you can add functionality to a button:
def on_button_click():
print("Button clicked!")
button = tk.Button(root, text="Click Me!", command=on_button_click)
button.pack()
You can also bind functions to specific events:
def on_key_press(event):
print(f"Key pressed: {event.char}")
root.bind("<Key>", on_key_press)
Advanced Tkinter Techniques
As you become more comfortable with Tkinter, explore these advanced features:
- Custom Styles: Use the
ttkmodule for themed widgets with a more modern look. - Menus and Toolbars: Create dropdown menus and toolbars for complex applications.
- Canvas Widget: Draw custom shapes and create animations.
- Dialogs: Use pre-built dialog boxes for common tasks like file selection or displaying messages.
- Frames: Organize your layout into logical sections using Frame widgets.
Best Practices for Tkinter Development
To create efficient and maintainable Tkinter applications, consider these best practices:
- Separate UI and Logic: Keep your GUI code separate from your application logic.
- Use Object-Oriented Programming: Create classes to encapsulate your GUI components.
- Handle Exceptions: Implement proper error handling to prevent crashes.
- Design Responsive Layouts: Use relative sizing and grid weights for resizable interfaces.
- Follow Python and Tkinter Conventions: Adhere to PEP 8 and Tkinter naming conventions.
Packaging and Distribution
To distribute your Tkinter application, you can use tools like PyInstaller or cx_Freeze to create standalone executables. This allows users to run your application without needing Python installed.
Conclusion
Tkinter provides a robust and accessible platform for creating GUI applications in Python. From simple scripts to complex desktop software, Tkinter’s versatility makes it an excellent choice for developers of all skill levels. By mastering Tkinter, you’ll be able to bring your Python projects to life with intuitive and functional user interfaces.
Remember, the key to becoming proficient with Tkinter is practice. Start with small projects and gradually increase complexity as you become more comfortable with the toolkit. With dedication and creativity, you’ll soon be building sophisticated desktop applications that users will love.
Happy coding, and may your Tkinter GUIs be ever user-friendly!











